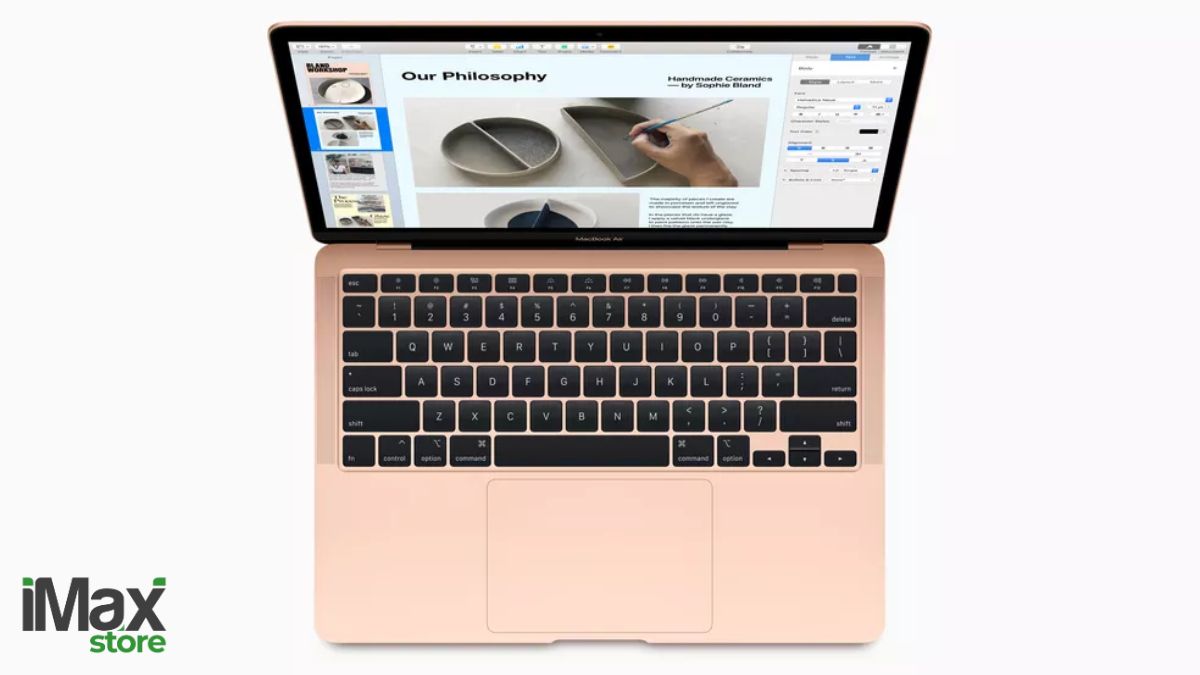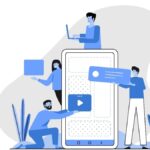Atalhos de teclado são uma maneira conveniente e rápida de executar tarefas no seu MacBook sem ter que navegar pelos menus e opções. Ao conhecer alguns atalhos de teclado, você pode economizar tempo e aumentar sua produtividade no seu trabalho diário.
Para começar, vamos falar sobre alguns dos atalhos de teclado mais básicos.
- Command + C irá copiar o texto selecionado ou o item para a área de transferência.
- Command + V para colar o item copiado em outro lugar.
- Command + X para cortar um item. Isso cortará o item selecionado da sua localização atual e o colocará na área de transferência. Além disso, pressionar.
- Command + Z desfaz a última ação.
- Command + Shift + Z refaz a última ação desfeita.
Além dos atalhos de teclado básicos, o MacBook oferece uma variedade de atalhos de teclado mais avançados.
- Command + T, você pode abrir uma nova aba no navegador da web.
- Shift + Command + 5: no macOS Mojave ou posterior, para fazer uma captura ou gravação da tela. Ou pressione Shift + Command + 3 ou Shift + Command + 4 para fazer capturas de tela.
- Command + W fecha a aba atual.
- Command + F permite que você pesquise por uma palavra específica em uma página da web ou documento.
- Command + A selecione todos os itens.
- Command + F encontre os itens em um documento ou abra uma janela do Finder.
- Command + P imprima o documento atual.
- Command + S para salvar o documento atual.
Atalhos do Mac para quem trabalha com textos
Para quem trabalha com texto, como redatores, editores ou escritores, alguns atalhos de teclado podem ser ainda mais úteis.
- Option + Command + T, você pode adicionar uma tabela ao documento em que está trabalhando,
- Option + Command + S adiciona um novo estilo de texto.
- Option + Shift + Command + V colar o texto na formatação original, removendo qualquer formatação adicional que possa estar presente na área de transferência. Isso é especialmente útil quando você está copiando texto de uma página da web e não deseja que a formatação da web seja mantida.
- Option + Command + Esc abre o Gerenciador de tarefas do Mac, permitindo que você encerre qualquer aplicativo que não esteja respondendo.
- Command + Espaço abre a ferramenta Spotlight, que permite que você pesquise por arquivos e aplicativos no seu MacBook.
- Command + Delete mova o item selecionado para o Lixo.
- Command + B aplique o efeito de negrito a um texto ou remova-o.
- Command + I aplique o efeito de itálico a um texto ou remova-o.
- Command + K adicione um link da web.
- Command + U aplique o efeito de sublinhado a um texto ou remova-o.
- Command + T mostre ou oculte a janela Fontes.
- Command + D selecione a pasta Mesa em uma caixa de diálogo Abrir ou Salvar.
Atalhos para entrar em repouso ou desligar
- Option + Command + botão liga/desliga* ou Option + Command + Media Eject
 : coloque o Mac em repouso.
: coloque o Mac em repouso. - Control + Shift + botão liga/desliga* ou Control + Shift + Media Eject
 : coloque as telas em repouso.
: coloque as telas em repouso. - Control + botão liga/desliga* ou Control + Media Eject
 : abra uma caixa de diálogo perguntando se você deseja reiniciar ou desligar o computador ou colocá-lo em repouso.
: abra uma caixa de diálogo perguntando se você deseja reiniciar ou desligar o computador ou colocá-lo em repouso. - Control + Command + botão liga/desliga*: force a reinicialização do Mac sem precisar salvar documentos abertos e não salvos.
- Control + Command + Media Eject
 : encerre todos os apps e, em seguida, reinicie o Mac. Se algum documento aberto tiver alterações não salvas, o sistema perguntará se você deseja salvá-las.
: encerre todos os apps e, em seguida, reinicie o Mac. Se algum documento aberto tiver alterações não salvas, o sistema perguntará se você deseja salvá-las. - Control + Option + Command + botão liga/desliga* ou Control + Option + Command + Media Eject
 : encerre todos os apps e desligue o Mac. Se algum documento aberto tiver alterações não salvas, o sistema perguntará se você deseja salvá-las.
: encerre todos os apps e desligue o Mac. Se algum documento aberto tiver alterações não salvas, o sistema perguntará se você deseja salvá-las. - Control + Command + Q: bloqueie imediatamente a tela.
- Shift + Command + Q: finalize a sessão da conta de usuário do macOS. Você precisará confirmar. Para encerrar imediatamente sem confirmar, pressione Option + Shift + Command + Q.
Esses são apenas alguns dos muitos atalhos de teclado disponíveis no MacBook. É importante lembrar que alguns aplicativos podem ter seus próprios atalhos de teclado exclusivos, portanto, é sempre uma boa ideia verificar as configurações de atalho de teclado do aplicativo em que você está trabalhando.
Aprender atalhos de teclado pode levar algum tempo e esforço, mas a recompensa em termos de economia de tempo e aumento de produtividade pode ser significativa. Para ajudar a memorizar os atalhos de teclado, você pode imprimir uma lista de atalhos comuns e colocá-la perto do seu MacBook para referência rápida. Você também pode criar seus próprios atalhos de teclado personalizados nas Preferências do sistema do seu MacBook, para que possa executar tarefas comuns ainda mais rapidamente.
Em resumo, os atalhos de teclado são uma maneira eficiente e eficaz de executar tarefas comuns no seu MacBook. Embora possa levar algum tempo para aprender e memorizar os atalhos de teclado, eles podem ser extremamente úteis.